User Access Control (UAC): Meaning, Prompts, Best Practice
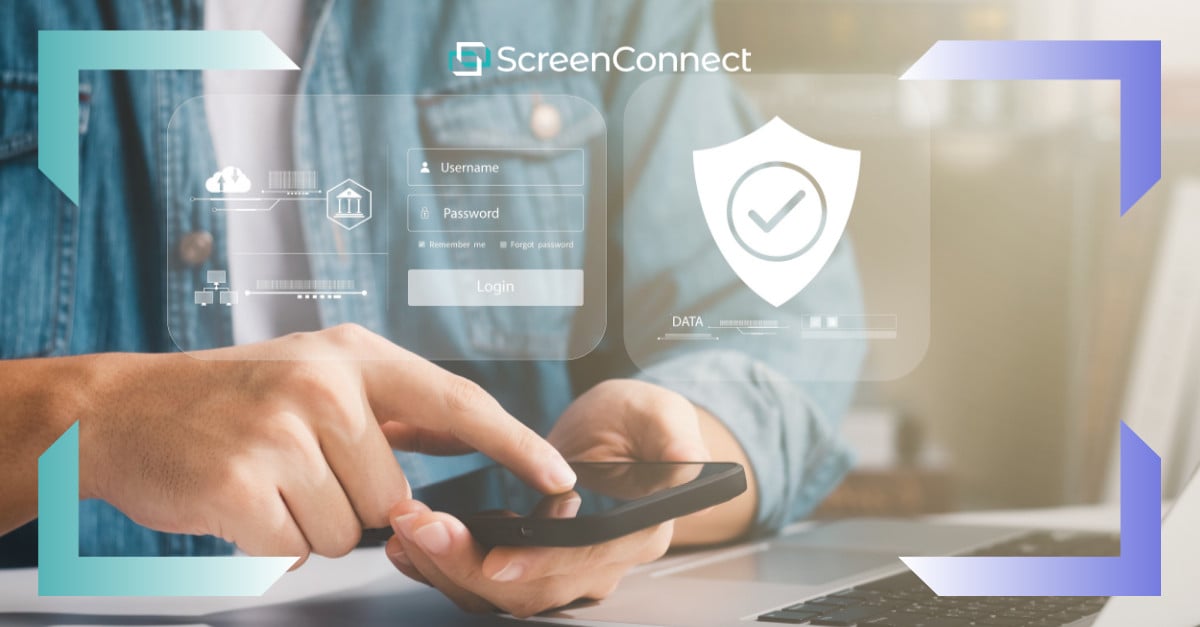
IT teams must handle countless security decisions daily, including approving elevation requests from end users, often without a second thought. For end users, User Account Control (UAC) prompts can feel like a frustrating speed bump, slowing down daily work.
But that's not the whole story. Elevation controls like UAC aren't just some speed trap in your highway to productivity –they are one of the most effective tools for preventing unauthorized changes and blocking malware before it takes hold.
In this article, we'll have a look at what UAC is, how it can help protect your organization's digital ecosystem, how it integrates with other security tools, and provide practical strategies to configure it effectively. We’ll also explore UAC best practices to ensure that security doesn’t come at the cost of efficiency.
Key takeaways
- User Access Control (UAC) prompts are a native Windows security feature that prevents unauthorized system changes in Windows systems and other programs by requiring explicit administrator permissions. UAC enforces the principle of least privilege by limiting user permissions, preventing unauthorized software from making system changes, and blocking potentially harmful applications from running.
- Since UAC prompts can disrupt workflows, proper configuration must balance security and usability to minimize human error.
- While effective as a first-line defense, UAC should be complemented with additional security measures—such as privileged access management (PAM) tools—- to address its limitations.
What is User Access Control (UAC)?
UAC is a built-in Windows security feature that prevents unauthorized users and apps from making system-level changes. By default, it runs software with the lowest necessary privileges, only prompting for administrator permissions when a modification requires elevated access. UAC was introduced with Windows Vista to address security vulnerabilities in earlier Windows versions. Prior to UAC, users operated with full admin privileges by default, which made it easier for malware to gain control of the system. By requiring explicit permission for system changes, UAC helped mitigate these risks.
While the initial version of UAC was a valuable security feature, it also significantly hindered efficiency, leading to frustration for users. It was infamous for bombarding users with constant prompts, even when safe apps like Chrome, Microsoft Office, or Adobe Reader were making minor system changes. Eventually, Microsoft improved it with Windows 7, balancing security with usability by letting users customize notification levels according to their security preferences.
Today, it’s a simple but highly effective protection tool to reduce attack surface. Even if you don’t tweak its settings, it forces users to pause and think every time a hidden threat tries to slip through.
How does UAC work?
UAC works by controlling when a user or software attempts to make changes to the operating system. It’s a gatekeeping function that enforces the principle of least privilege, ensuring that applications and users only have the permissions they need to function, nothing more.
By default, even administrator accounts run with standard user privileges. When you log in, Windows assigns you a standard token with limited privileges for routine tasks. Anytime a system-level change is attempted, UAC prompts you to confirm or enter admin credentials before elevated privileges are granted.
UAC prompts pop up when:
- installing new software
- configuring network settings
- updating drivers
- editing registry keys during troubleshooting.
This forces IT personnel to consciously acknowledge and authorize any change that could compromise system stability or security. For example, if you’re updating to the latest version of a popular accounting software, the UAC prompt behaves like a speed bump, giving users a moment to confirm the software’s source and authenticity. This helps prevent inadvertently installing malicious software or making unauthorized changes.
Common UAC prompts
There are four distinct types of UAC prompts, each serving a specific security function in the Windows environment:
- Consent prompt: Shown only when you’re logged in as an administrator, this prompt appears when you attempt a task requiring elevated privileges. It’s a simple “Yes/No” dialog to confirm your intention to proceed with the action, and no password is required.
- Credential prompt: Appears when a standard user tries to perform an action requiring administrative privileges, or when software that is not signed by a trusted publisher attempts to make a change. You need to enter an admin username and password to proceed.
- Secure desktop prompt: This prompt appears when you attempt an action that is labeled as high risk, such as running an unknown or unsigned executable file, or changing system security settings (including UAC’s ones). When this UAC prompt is displayed, Windows runs it in an isolated desktop environment, dimming everything else and locking out background processes to protect them against malicious programs.
- Elevation prompt: This appears when installing applications or modifying system settings that require administrator privileges. This includes core Windows components or software that, by default, requires elevation. It requires entering an admin username and password to proceed.
Benefits of User Access Control
For IT teams, UAC is more than just a security pop-up: it’s an essential tool for enforcing access policies and reducing risk across an organization.
- Enforces the principles of least privilege: By ensuring users and applications only have the minimum permissions needed, UAC reduces the attack surface and limits potential damage from malware or human error.
- Complements role-based access control (RBAC) strategies: UAC ensures that administrative privileges are only granted when necessary, creating clear boundaries between day-to-day operations and administrative functions.
- Monitoring and auditing access logs: Every UAC prompt generates an event log, giving IT teams visibility into who is requesting elevated access, and helping them identify unusual patterns.
- Strengthens network segmentation: UAC helps prevent the lateral movement of threats within networks by requiring credential prompts for access to privileged resources, creating barriers between standard and elevated privileges. This also minimizes risk by optimizing privilege use, ensuring users only have the necessary access to perform tasks.
- Encourages regular auditing and updating policies: When IT teams review which applications frequently trigger elevation prompts, they can refine security settings and policies to minimize unnecessary privilege escalations.
User Access Control best practices
According to IBM, the average cost of a data breach has reached an all-time high of $4.88 million in 2024. Implementing effective UAC strategies is a critical defense against cyber threats that could lead to devastating consequences.
For IT teams, UAC must be configured at the appropriate level to strike a balance between security and usability – strict enough to prevent unauthorized changes but not so much that it bogs down productivity. The best way is to follow privileged users best practices:
Set UAC to the appropriate security level: Adjust UAC settings based on organizational risk tolerance, and avoid the temptation to disable UAC entirely, even when users complain about prompts.
Limit administrative privileges: Assign admin rights only to those who truly need them. Standard user accounts should always be the default, not the opposite.
Regularly audit UAC logs: Monitoring event logs can identify patterns of elevation requests and help you track down hidden security threats. Automation can enhance this process by detecting privilege escalation risks more quickly, while also uncovering inefficiencies in administrative workflows.
Educate users about UAC's importance: Both technical staff and end users should recognize and respect UAC prompts. Educating users on why they see these prompts not only reduces the likelihood of blindly approving them, but also contributes to building a stronger security culture across the organization.
User Access Control vulnerabilities and limitations
UAC is a core component of a security stack, but as a standalone solution, it has several inherent limitations you should be aware of:
- The human factor: IT teams often face challenges with UAC prompts, as they can disrupt workflows and frustrate users, especially those with less technical expertise.
- Privileged access policy gaps: If excessive admin privileges are shared, systems can become vulnerable. Regular audits and strong privileged access policy checklists are the best way to address this gap.
- Limited effectiveness against sophisticated cyber threats: UAC is fine as a first line of defense, but can fall short against more sophisticated attacks like DLL hijacking or token manipulation.
- Compatibility issues: Legacy applications or poorly designed software may not work properly with UAC. Constant elevation prompts may drive users and IT teams to disable UAC entirely.
Simplify Access Management with ScreenConnect Privileged Access
Implementing a privileged access management (PAM) solution can help your organization simplify and streamline UAC prompts and general access management for both IT techs and end users—without compromising security.
With ScreenConnect Privileged Access, IT teams can submit elevation requests directly from the UAC prompt with ease, without the risk of exposing credentials. Our PAM software also provides comprehensive dashboard and audit logs to support the efficient and secure management of access requests and elevation responses across every endpoint.
The best part? ScreenConnect Privileged Access can be licensed as a standalone PAM solution or run within the same instance if you already use ScreenConnect. This flexibility allows IT teams to manage elevated privileges and UAC prompts in a single, streamlined environment. It also works well with additional security controls—like role-based access control (RBAC)—and provides robust auditing and reporting features. Get real-time visibility into access requests, automated alerts for elevated privileges, and comprehensive reporting on who requested what and when—all of which helps maintain a fully enhanced security posture without disrupting existing workflows.Start your free 14-day trial today to see access management simplified with ScreenConnect Privileged Access.
FAQ
Can I disable UAC, and what are the risks?
While you can disable UAC through Windows settings, doing so removes a critical security layer. This may expose your network to risk of malware infections and unauthorized system changes.
How does UAC help prevent malware infections?
UAC blocks unauthorized applications from gaining admin privileges and making system changes without explicit permission. This way, malicious code is blocked from self-installing or modifying critical system components.
Does UAC work with third-party security software?
Yes, UAC is often used to complement third-party security software as part of a defense-in-depth strategy. Most modern security solutions are designed to work along UAC's protection rather than conflict with it.
What’s the difference between UAC and administrator privileges?
Administrator privileges are the highest permissions that allow users to make system-wide changes. UAC is simply the security mechanism that controls when and how these administrator privileges are required to complete a task. UAC regulates access to admin privileges; it doesn’t define or replace them.